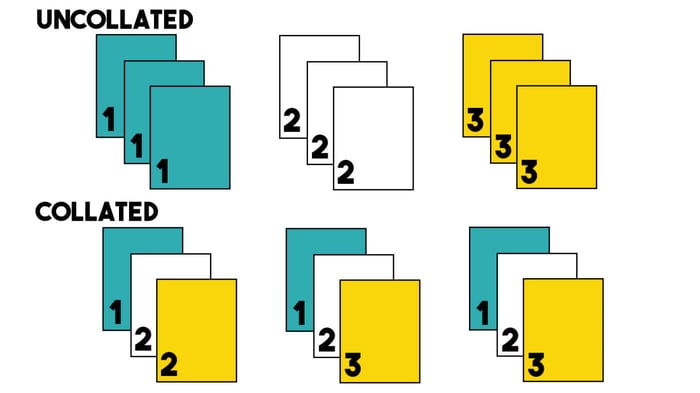When printing multiple-page documents, you may have encountered the option to “collate” in your print settings.
But what does collate actually mean? What benefits does it provide? What if you don’t want to collate? How do you disable and enable collating in print settings?
What Does Collate Mean When Printing?
What Does Collate Mean? Collating arranges documents in order, assembling each set of pages in the correct sequence, rather than printing each page in a stack. Essentially, it prints multiple copies of documents in their sequential order, rather than bulk printing each page one after the other.
For example, if you wanted 50 copies of a five-page document, you could print all 50 copies of page one, followed by all 50 pages of page two, and so on. But if you collate the document, you print pages 1 through 5 in order and then repeat that 49 more times. The end result is that you have the 5-page document already organized.
Visualizing Collated and Uncollated Documents
For example, if you have a document with three pages (A, B, and C) and you want to print two copies, here’s how the collate option works:
-
With collate: A, B, C, A, B, C, A, B, C (the entire document is printed in order, then repeated)
-
Without collate: A, A, A, B, B, B, C, C, C (each page is printed in batches, before moving to the next page)
Why Use the Collate Option in Printing?
Using the collate option is particularly useful for printing a multi-page document, booklets, or any other printed material where the page order is important. It ensures that the printed copies are ready to use or distribute without needing to manually sort and organize the pages.
The term "collated printing" refers to this method of organizing documents into the predetermined order, ensuring each set of documents is complete and in the correct sequence. This is in contrast to uncollated printing, where the pages are printed separately and not in any particular order.
When it comes to printing multiple copies of a document, the collate option becomes incredibly significant. This feature ensures that every set of printed copies is organized and ready for use, without the need for additional steps to manually collate the pages.
Typically, a symbol or a checkbox serves as the collate option's visual representation in print settings. Selecting this option ensures that the printed pages are arranged in a specific sequence based on the order in which they appear in the document.
The process of collating is integral in the printing of reports, manuals, booklets, and any other printed materials where maintaining the correct order of pages is essential. It saves time and reduces the potential for errors, especially when dealing with large volumes of printed documents.
What Are the Benefits of Collated Printing?
Collating in printing offers several benefits, especially when dealing with multiple copies of a multi-page document. Here are some of the key advantages:
1. Time-Saving:
Collating automates the process of arranging printed pages in the correct order. Without collating, you would have to manually sort and organize the pages, which can be time-consuming, especially for large print jobs.
2. Accuracy:
Collating ensures that each set of documents is in the correct sequence, reducing the likelihood of human error during the manual sorting process. This is particularly crucial for documents where the order of pages is vital, such as in reports, manuals, or booklets.
3. Convenience:
With collating, the documents are ready to be used or distributed right after printing. This is extremely convenient for users who need their printed materials in a hurry or have to deal with large volumes of printing.
4. Efficiency:
Collating increases the efficiency of the printing process, especially for print jobs that involve multiple copies of multi-page documents. The printer automatically organizes the pages, allowing the print job to be completed faster and more efficiently.
5. Easier to Handle:
Collated documents are easier to handle, transport, and distribute. Whether it’s a stack of reports or a set of booklets, having the pages in the correct order from the get-go makes the handling process smoother.
6. Simplifies Binding and Finishing Processes:
For documents that need to be bound or undergo other finishing processes, having the pages already in the correct order simplifies these subsequent steps. This can lead to a faster and more streamlined finishing process.
7. Better Workflow Management:
In environments where there is a constant flow of printing tasks, such as in offices or printing services, collating helps in managing workflows more effectively. It ensures that every print job is completed correctly and is ready for the next step in the process, whether that be distribution, binding, or another form of preparation.
Common Use Cases for Collating in the Printing Industry
Collated printing is a standard practice in the printing industry. Here’s a look at some of the most common uses of collation:
1. Booklets and Manuals:
One of the primary uses of collated printing is for booklets and manuals. These multi-page documents require all the pages to be in the correct order for them to make sense and serve their intended purpose. Collating ensures that each booklet or manual is printed in sequence, making them ready for binding and distribution.
2. Business Reports:
In the corporate world, business reports are often printed in multiple copies and distributed to various stakeholders. Collated printing ensures that each copy of the report has multiple pages in the correct order, maintaining professionalism and clarity.
3. Training Materials:
Organizations frequently need to print training materials for new hires or ongoing employee education. Collated printing is used to ensure that each set of training materials is complete and in the right sequence, facilitating an effective learning process.
4. Presentation Handouts:
When giving a presentation, it’s common to provide attendees with handouts. Collated printing ensures that each handout contains all the pages in the correct order, aligning with the flow of the presentation.
Collating your printed documents can streamline the organization process, ensuring that all pages are in the correct order. Here's a step-by-step guide on how to use the collate feature on your printer:
1. Accessing Print Settings:
When you are ready to print your document, click on ‘Print Document’ or use the ‘Ctrl + P’ shortcut on your keyboard (‘Command + P’ for Mac users). This action will bring up the print preview or dialogue box.
2. Locating the Collate Option:
In the print settings or dialogue box, look for the collate option. It is commonly represented by a symbol featuring three pieces of paper layered on top of each other. In most cases, the collate option is ticked or selected by default. However, it’s always a good idea to double-check.
3. Selecting the Collate Option:
If the collate option is not already selected, click on the symbol or checkbox to select it. This action tells the printer that you want the documents to be organized in the correct order.
4. Confirming Your Print Job:
Once you have ensured that the collate option is selected, proceed to confirm your print job by clicking on ‘Print.’
5. Offline Collation (If Necessary):
If for some reason, you are unable to use the collate feature on your printer, or if you are dealing with documents that have already been printed, you can perform offline collation. If the characteristics of the documents allow it, you can either do this manually by sorting and organizing the pages yourself or you can use automated equipment.
Special Cases:
-
If you are printing from a PDF and select to print more than one copy, the collate option should automatically appear, allowing you to choose whether or not to collate the documents.
-
If your documents have similar characteristics, they may be suitable for automated collation equipment. However, if you have dissimilar items, such as a mix of business cards and product catalogs, manual collation might be necessary.
What Automatic vs Manual Collate Means
Automatic Collating:
Most modern printers can do this automatically. Just press the “collate” button, and the printer will print your multi-page document in order. This is quick and works well when all your pages are the same and use the same kind of paper.
When to Use: Use automatic collating when all your sheets of paper are similar, like in a report or booklet.
Manual Collating:
Sometimes, automatic collating isn't the best choice. If your document has different kinds of pages, like some glossy and some matte, you'll need to print them separately and then put them together by hand.
When to Use: Use manual collating when your document has special pages that need to be placed in specific spots, like dividers in a manual.
Final Thoughts
The term "collate" in printing refers to the process of arranging individual sheets or printed documents in a specific order. When a document is printed with multiple pages, and the "collate" option is selected, the printer organizes the pages in the correct sequence, before moving onto the second set. This ensures that they are in the right order when the print job is complete.
In summary, to collate when printing means to arrange printed pages or sheets in a specific, predetermined order. This is crucial when printing multiple copies of multi-page documents, as it ensures that each set of printed sheets is complete and in the correct order. Understanding this aspect of printing lingo can significantly enhance the efficiency and accuracy of the printing process, leading to a more seamless project completion.