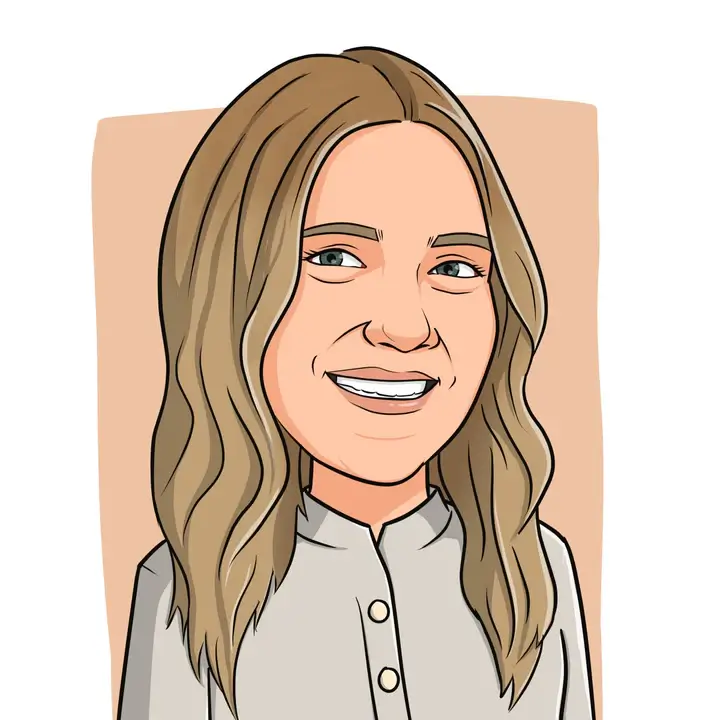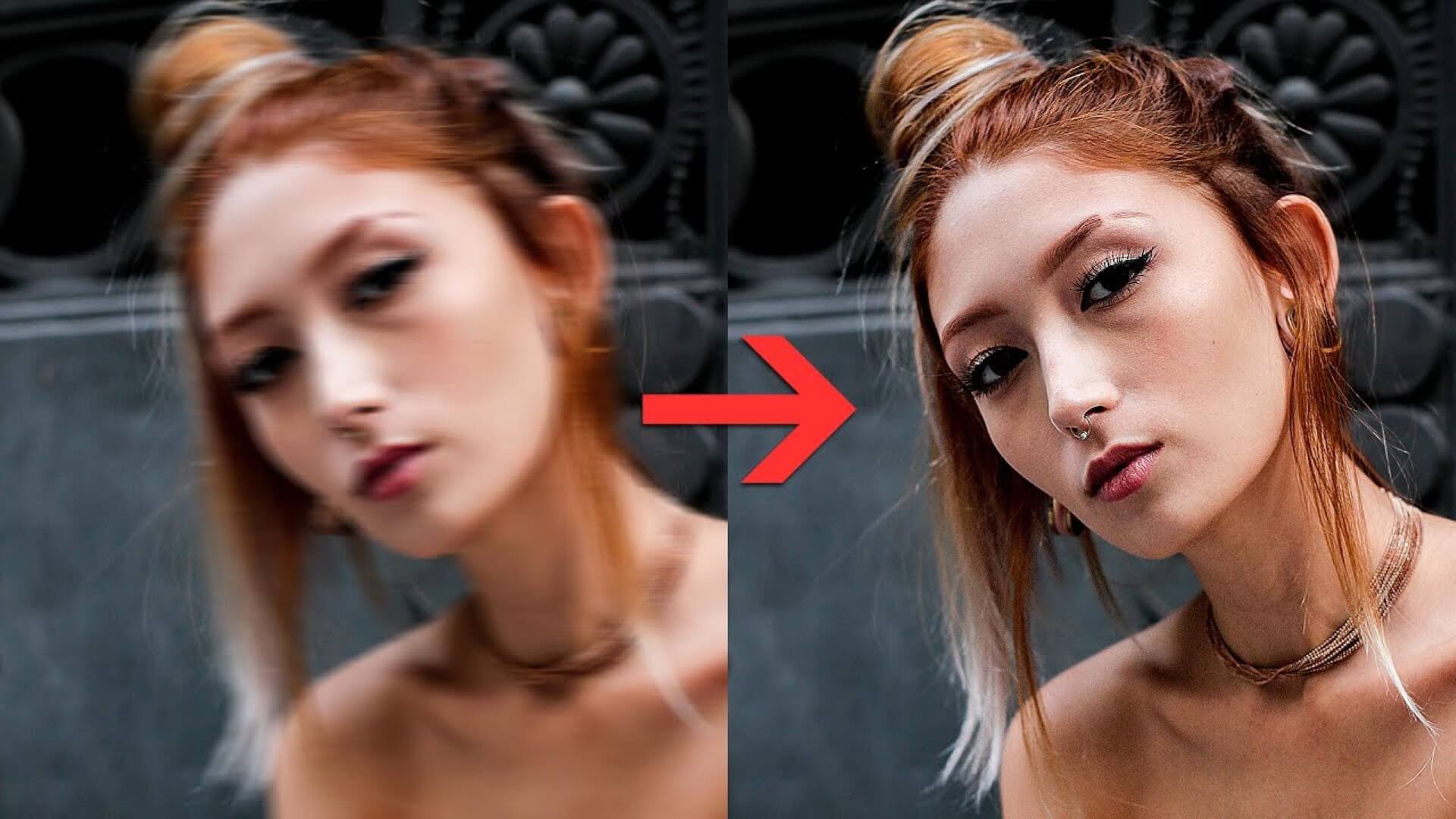Creating high-resolution files for print production may be a big part of your professional workflow, especially if you're a graphic artist or print production specialist. If you're given low-resolution files and asked to turn them into high-resolution versions, you'll get better results if you can start with natively high-resolution files. Some low-resolution files can become high resolution without losing quality, depending on the size you need. However, in some cases, you’ll need to upsize the file to meet your resolution requirements.
Reinterpret Resolution
Open your file in Adobe Photoshop and press Shift-Ctrl-I to bring up the Image Size dialog box.
Check the Document Size section in the dialog box. If the width and height measurements are large but the resolution is 72 pixels per inch, your image was probably created with a digital camera. Uncheck the Resample Image box and change the resolution to 300 ppi. At the top of the dialog box, you’ll notice the Pixel Dimensions—the width, height, and file size—stay the same, but the width and height in the Document Size section will shrink. For example, an 8-bit RGB image that measures 25 inches by 16.667 inches at 72 ppi will measure 6 inches by 4 inches at 300 ppi, but the file size will still be 6.18MB. Click OK to apply the changes.
Review your image. Its size and appearance won’t change because you’ve simply told Photoshop to reinterpret the resolution, not increase it. Instead of having a very large, low-resolution image, you’ll now have a smaller, high-resolution one.
Increase Resolution
Open your file in Adobe Photoshop and press Shift-Ctrl-I to bring up the Image Size dialog box.
Check the Resample Image box and set the resolution to 300 ppi. This time, you’ll notice the Pixel Dimensions at the top of the dialog box increase, while the width and height in the Document Size section stay the same. For example, an 8-bit RGB image that is 432 pixels wide by 288 pixels high at 72 ppi will still measure 6 inches by 4 inches at 300 ppi, but it will now have dimensions of 1800 pixels by 1200 pixels. The file size will increase from 364.5KB to 6.18MB. Click OK to apply the changes.
Check your image window and quality. Because you increased the resolution and file size, your image window will look larger. However, this comes with some pixelation, as Photoshop has interpolated new pixels to enlarge the image.
Latest Features in Photoshop for Image Resizing and Quality Enhancement
Recent versions of Adobe Photoshop have introduced advanced features that make resizing and upscaling images more effective, while helping to maintain image quality.
Super Resolution: This feature uses artificial intelligence to dramatically increase an image’s resolution, effectively doubling its width and height while preserving details. It’s particularly useful for enlarging photos without introducing noticeable pixelation or artifacts.
Preserve Details 2.0: This improved resampling algorithm helps retain sharpness and clarity when resizing images. Available in the Image Size dialog box, it works to reduce artifacts and improve the overall quality of the upscaled image.
Updated Image Size Dialog Box: The redesigned Image Size dialog box now includes a real-time preview feature. This lets you see the effects of your resizing adjustments immediately, making it easier to achieve precise results.
AI-Powered Upscaling: Photoshop’s machine learning technology enables you to upscale low-resolution images with minimal effort, enhancing them into higher-quality versions while maintaining detail and clarity.
Tips
- Sharpen your image after you increase resolution, not before. If you sharpen first, you may introduce artifacts that reduce quality after enlargement. Sharpening afterward can help counteract some of the softening caused by enlargement.
- If a client asks you to increase resolution and doesn’t understand the potential downsides, show them the process of upsizing a low-resolution image so they can see the effects for themselves.
- Always double-check client-supplied images from digital cameras. Most will have large dimensions at low resolution. When you use these files in a page layout, they may appear to be large but will need adjustments to meet your resolution needs.
Final Thoughts
Improving image quality in Photoshop CC is an essential skill for graphic artists and print production specialists, especially when working with files that need to meet high-resolution requirements. Whether you're reinterpreting resolution to optimize existing image dimensions or increasing resolution for print production, Photoshop offers a range of tools and techniques to achieve professional results. With newer features like Super Resolution and Preserve Details 2.0, Adobe Photoshop has made it easier than ever to upscale images with minimal loss in quality.