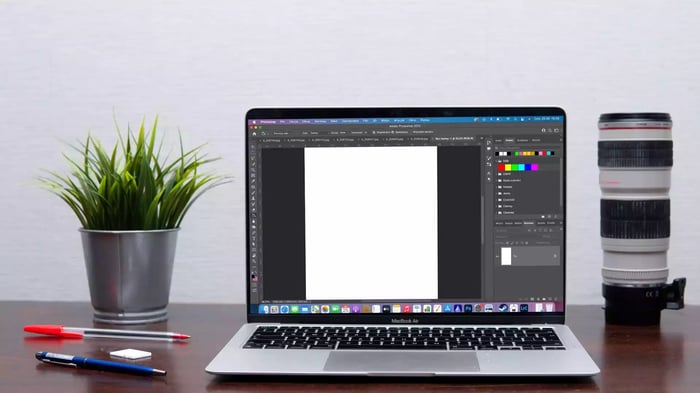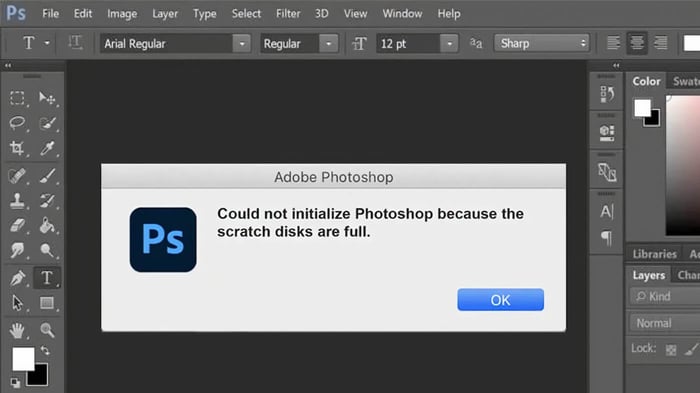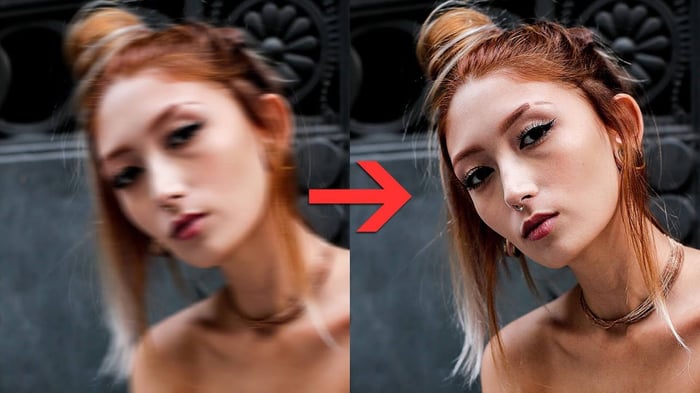When working with Photoshop scripting in JavaScript, one common task is automating the process of updating text layers in PSD files. This can be particularly useful for generating large numbers of images—such as batches of animated GIFs—where each image needs different copy applied to predefined text layers.
The Problem: Losing Formatting When Updating Text
A straightforward approach to changing a text layer’s content involves accessing the textItem.contents property of the layer’s text item. For example:
While this effectively updates the text in the specified layer, you may notice that sometimes the text formatting (font, size, color) gets lost. The question is: why does this happen, and how can you preserve the existing formatting?
Why Formatting Disappears
In most cases, simply replacing the text content should maintain the layer’s existing formatting—this is analogous to opening the layer in Photoshop, selecting all the text, and pasting new content. If you find the formatting resets to a default style, a likely culprit is that your text layer has been linked to paragraph styles.
Paragraph Styles and Formatting Issues
When a layer is associated with a paragraph style, updating its text through scripting may cause Photoshop to incorrectly revert the text to the default paragraph style. This is counterintuitive because the purpose of paragraph styles is usually to provide a consistent look. However, in the current versions of Photoshop, using paragraph styles and then updating text programmatically can strip away the custom formatting you intended to maintain.
Workarounds and Best Practices
Avoid Paragraph Styles When Updating Programmatically:
Start with a text layer that has been manually formatted using Photoshop’s Character and Paragraph panels without applying a named paragraph style. Manually setting font, size, and color ensures that your formatting will remain intact when you run your script.Use the Layer Name as a Reference:
If you know the name of the layer you want to edit, you can directly target it by name. For example:This approach keeps your code readable and makes it easy to scale for multiple layers.
Handling Fonts Properly:
If you need to set a font through the script, remember thattextItem.fontrequires the font’s PostScript name, not just a generic font family name. You can retrieve the font object like this:Including error handling is good practice, especially if you are processing hundreds of images. Before assigning a font, verify that
myFontis a valid object.
If you aren't sure what the actual font name is, you can find it in windows under users, here: AppData\Local\Microsoft\Windows\FontsReplacing Text Without Losing Formatting:
If the formatting still doesn’t stick, test your code on a fresh PSD file without paragraph styles. Using the script:should retain the layer’s original formatting.
Working With More Complex Formatting (Action Manager Code):
If your project requires multiple fonts, colors, or sizes within the same layer, or if you must manipulate paragraph styles directly, you might need to rely on Action Manager code—generated by the Scripting Listener plugin. Action Manager scripting is more complex and less intuitive than the DOM (Document Object Model) approach, but it can manipulate almost every aspect of text styling.While it’s a more challenging route, Adobe's recorded Action Manager code will allow you to apply intricate styles at a character-by-character level. However, this is typically only necessary if you need complex styling that goes beyond uniform formatting for the entire text layer.
Wrapping Up
For simple updates—swapping out placeholder text while retaining the original font, size, and color—the direct textItem.contents replacement method is usually sufficient, provided the text layer was initially styled manually and not governed by paragraph styles. For more advanced styling scenarios, be prepared to explore Action Manager code or carefully structure your PSDs so that paragraph styles don’t interfere with your updates.
By following these guidelines, you can reliably maintain styling and streamline your workflow, making the generation of large batches of images more efficient and predictable.